Τα Windows 11, από προεπιλογή, δεν εμφανίζουν μήνυμα διαλόγου επιβεβαίωσης διαγραφής όταν διαγράφετε ένα αρχείο. Αντίθετα, το αρχείο ή ο φάκελος αποστέλλεται αμέσως στον Κάδο Ανακύκλωσης.
Αν και αυτό μπορεί να φαίνεται ως ένας πιο γρήγορος τρόπος για να διαγράψετε τα αρχεία σας, δεν είναι τέλειος. Μπορεί να καταλήξετε να μετακινήσετε κάτι στον Κάδο Ανακύκλωσης κατά λάθος.
Ευτυχώς, τα Windows 11 περιλαμβάνουν μια δυνατότητα που μπορείτε να ορίσετε, η οποία θα εμφανίσει ένα παράθυρο διαλόγου επιβεβαίωσης διαγραφής.
Η ενεργοποίησή του θα προσθέσει άλλο ένα βήμα στη διαδικασία διαγραφής, βοηθώντας σας να αποφύγετε τυχαίες διαγραφές αρχείων.
Δείτε πώς μπορείτε να κάνετε τα Windows 11 να εμφανίζουν ένα μήνυμα επιβεβαίωσης όταν διαγράφετε ένα αρχείο ή φάκελο.
Πώς να ενεργοποιήσετε την επιβεβαίωση διαγραφής στα Windows 11;
Για να ενεργοποιήσετε το παράθυρο διαλόγου επιβεβαίωσης διαγραφής στα Windows 11, κάντε δεξί κλικ στον Κάδο Ανακύκλωσης στην επιφάνεια εργασίας και επιλέξτε Ιδιότητες από το μενού.
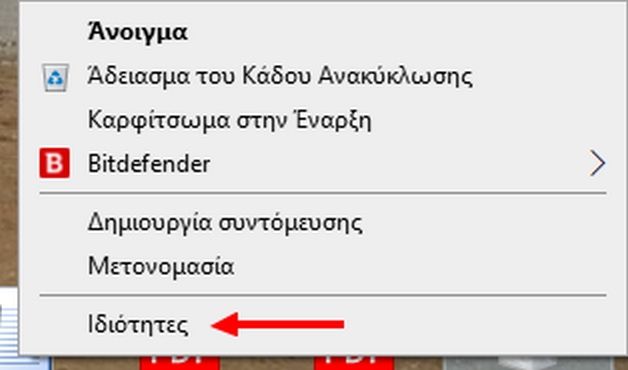
Πατήστε το πλαίσιο ελέγχου “Εμφάνιση παραθύρου για επιβεβαίωση διαγραφής” κάτω από την καρτέλα Γενικά για να το ενεργοποιήσετε.
Μπορείτε επίσης να περιορίσετε τον χώρο στο δίσκο που χρησιμοποιείται από τον Κάδο Ανακύκλωσης εδώ, εάν θέλετε.
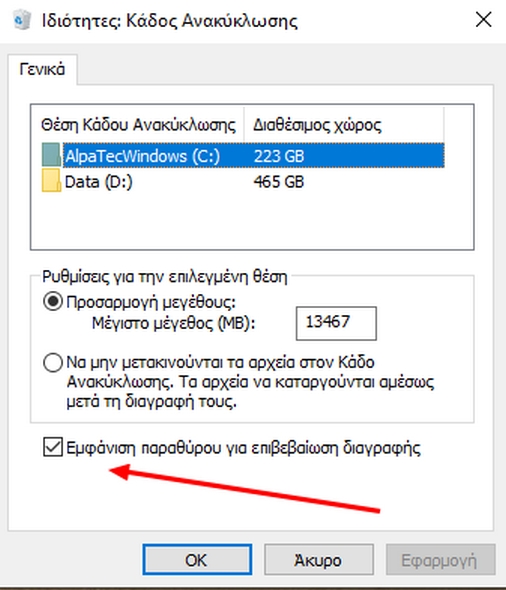
Στη συνέχεια, κάντε κλικ στο Εφαρμογή και OK για να αποθηκεύσετε την επιλογή σας.
Κάντε έναν έλεγχο
Μπορείτε να ελέγξετε γρήγορα εάν το παράθυρο διαλόγου είναι ενεργό ή όχι, επιχειρώντας να διαγράψετε ένα αρχείο.
Για να το κάνετε αυτό, κάντε δεξί κλικ σε ένα αρχείο που θέλετε να διαγράψετε και κάντε κλικ στο εικονίδιο διαγραφής (κάδος απορριμμάτων) από το μενού για να το δοκιμάσετε.
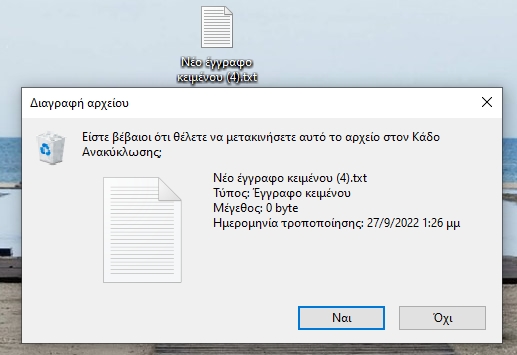
Θα πρέπει να δείτε ένα παράθυρο διαλόγου “Διαγραφή αρχείου” σε αυτό το σημείο. Αυτό θα σας δώσει την ευκαιρία να αλλάξετε γνώμη ή να επαληθεύσετε και να επιβεβαιώσετε ότι θέλετε να μετακινήσετε κάτι στον Κάδο Ανακύκλωσης. Κάντε κλικ στο Ναι για διαγραφή ή στο Όχι εάν αλλάξετε γνώμη.
Να θυμάστε ότι αυτό δεν διαγράφει οριστικά το αρχείο. Απλώς το μετακίνησε στον Κάδο Ανακύκλωσης για αποθήκευση πριν το διαγράψετε.
Τα παραπάνω μπορείτε να τα χρησιμοποιήσετε και στα Windows 10 αν και εκεί η επιλογή για επιβεβαίωση διαγραφής, είναι προεπιλεγμένη
Μπορείτε να κάνετε την παραπάνω διαδικασία αντίστροφα, εάν θέλετε να απενεργοποιήσετε το παράθυρο διαλόγου επιβεβαίωσης διαγραφής.
Η AlpaTec είναι κοντά σας με χρήσιμα άρθρα αλλά και με άμεση εξυπηρέτηση, για ότι απαιτεί η σωστή λειτουργία του υπολογιστή σας..